
背景
入职不久后,领导让我在 AWS 上构建远程办公环境。
因为我是唯一的理科出身,所以被委派了这个任务,但其实我从未接触过 AWS。
我们公司员工都在办公室通过自己的桌面电脑工作。
为了满足领导的要求,我开始学习 AWS。
难题
工作本身需要通过公司电脑上安装的软件来完成。
我建议将软件安装在笔记本电脑上分发给员工,这样就可以不用 AWS 实现远程办公。
然而,这样做暴露了一些问题:
- 软件的使用基于通信的 IP 地址限制,因此只能从授权的 IP 地址访问。
- 通过软件生成的文件必须保存在公司内部网络中的驱动器上。
后者可以通过 Google Drive 等工具解决,但前者相对困难。为了实现远程办公,需要授权每位员工家中网络的 IP 地址。
方法
通过使用 AWS 的 Amazon WorkSpaces,可以为每位员工提供虚拟桌面环境。
虚拟桌面位于虚拟网络 (VPC) 内,需要指定互联网的出口。
使用 NAT 网关可以固定 IP 地址,使员工在任何有互联网的地方都可以访问桌面。
以下是大致的配置:
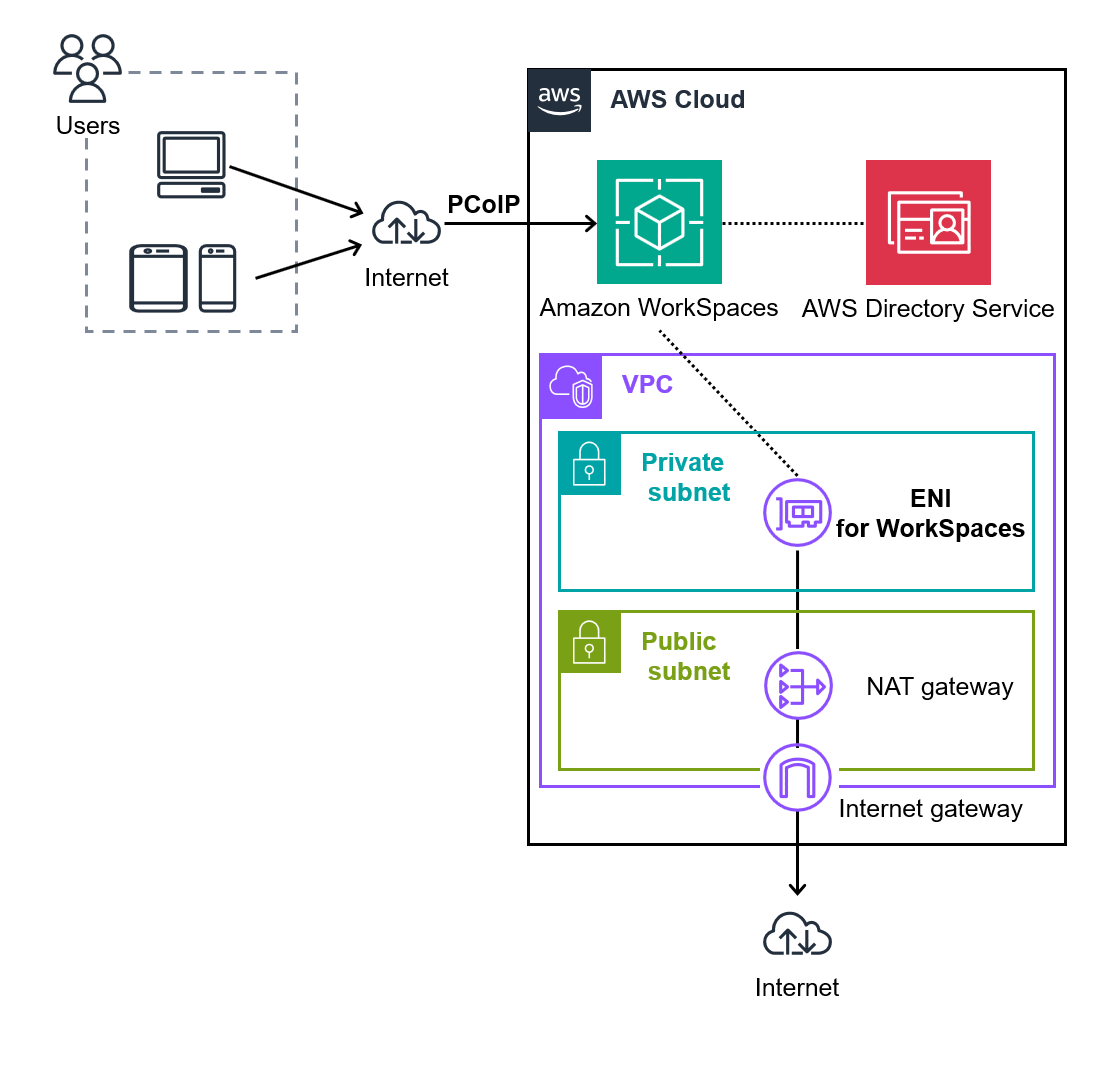
管理员方面的步骤
假设已经使用公司信用卡创建了 AWS 账户,并且已经登录到管理控制台。
创建 VPC
- 从以下 URL 创建 VPC、子网等
https://us-east-1.console.aws.amazon.com/vpcconsole/home?region=us-east-1#CreateVpc:createMode=vpcWithResources - 使用以下设置创建。 (除下划线项目外,其余均为默认设置)。
- 要创建的资源:VPC 等
- 这将同时创建子网等。
- 自动生成名称标签: ☑️ 自动生成 “远程工作环境”。
- 这将自动命名 VPC 和子网。 以后可以更改。
- IPv4 CIDR 块:10.0.0.0/16
- VPC 的私有 IP 地址范围。 以后不能更改。
- 在连接互联网时,它与公共 IP 地址无关。
- 可用区(AZ)数量:2
- 这表示子网所在的 AWS 数据中心的数量。
- 公有子网的数量:2
- 这是可以连接到互联网的子网数量。
- 私有子网的数量:2
- 不能连接互联网的子网数量。
- NAT 网关 ($): 在 1 个可用区中
- 如果使用 NAT 网关,此设置将决定是否将其放置在所有 AZ 中。
- 每次在一个 AZ 中创建一个 NAT 网关,因为每个 NAT 网关的数量都有成本。
- ($)符号表示需要付费)。
- VPC 终端节点:S3 网关
- 这似乎允许从 VPC 直接访问 S3。
- 附加本身是免费的,而且似乎有助于减少费用,所以我还是保留它。
- 要创建的资源:VPC 等
图像
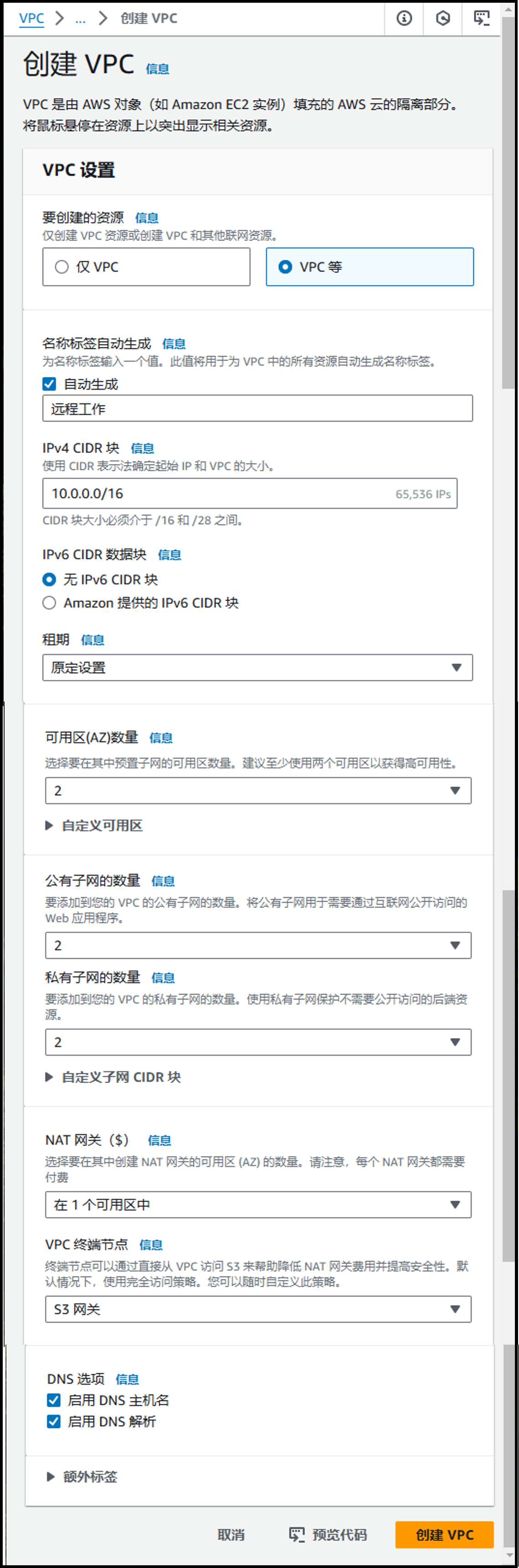
设置目录
- 从以下 URL 创建目录
https://us-east-1.console.aws.amazon.com/directoryservicev2/home?region=us-east-1#!/create - [步骤 1] 选择目录类型
- 目录类型: ⦿ AWS 管理的 Microsoft AD
图像
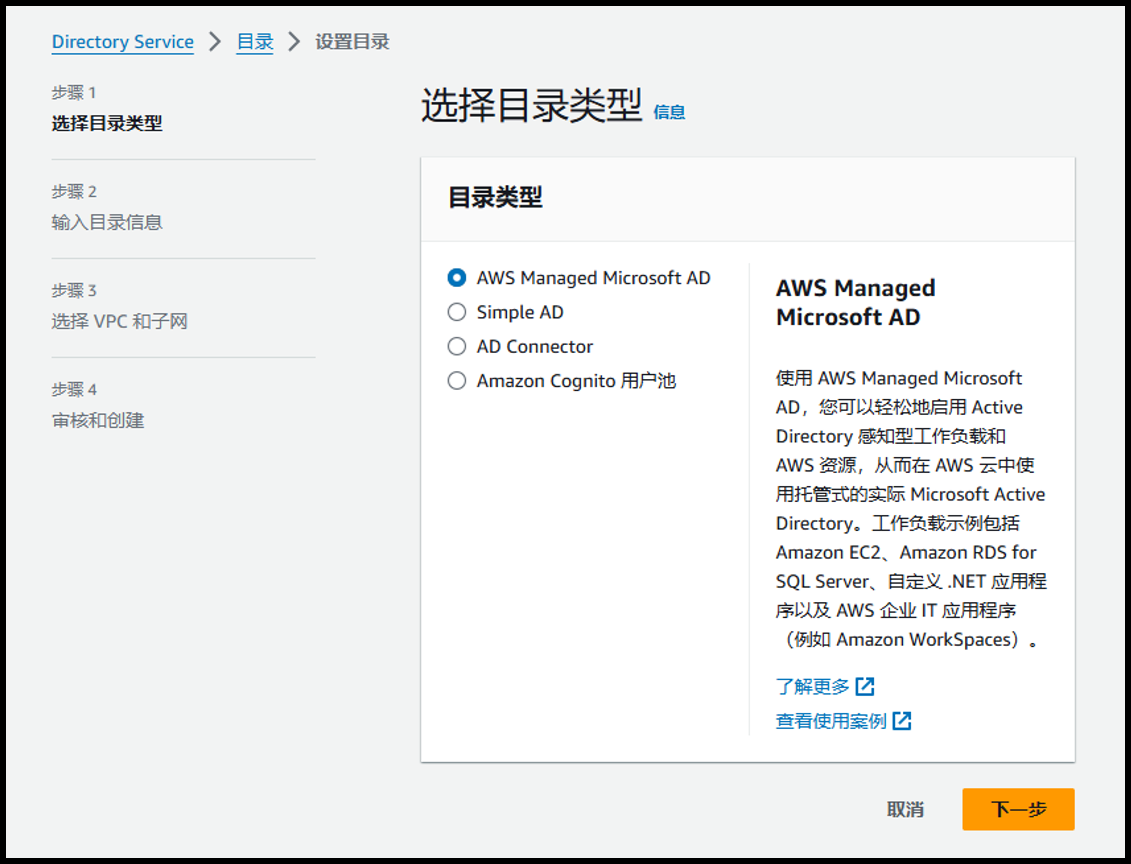
- [步骤 2] 输入目录信息
- 版本: ⦿ 标准版
- 目录 DNS 名称:corp.awsexample.com
- 管理员密码: **********
图像
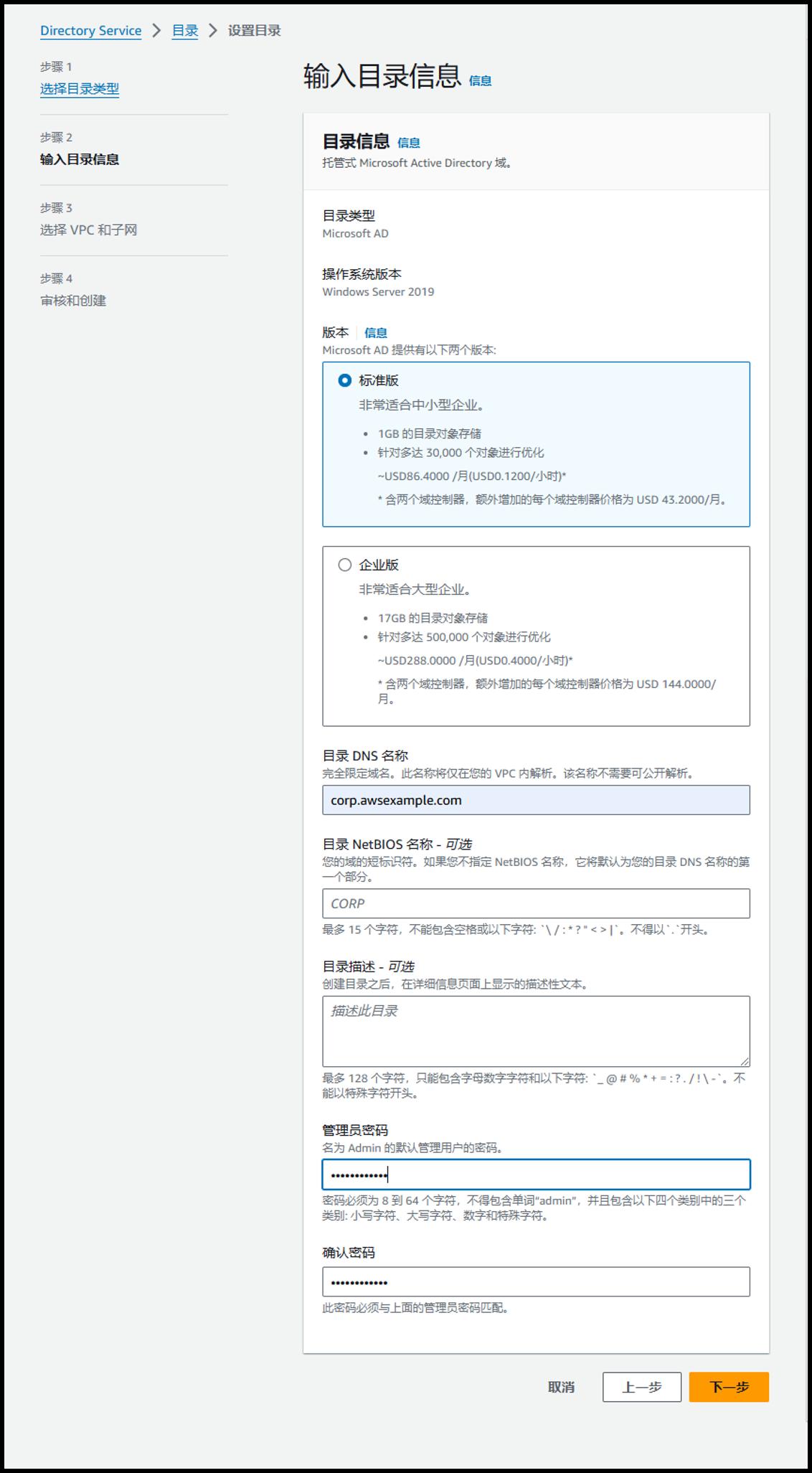
- [步骤 3] 选择 VPC 和子网
- VPC:在创建 VPC 中创建的 VPC
- 子网:在创建 VPC 中创建的两个私有子网
图像
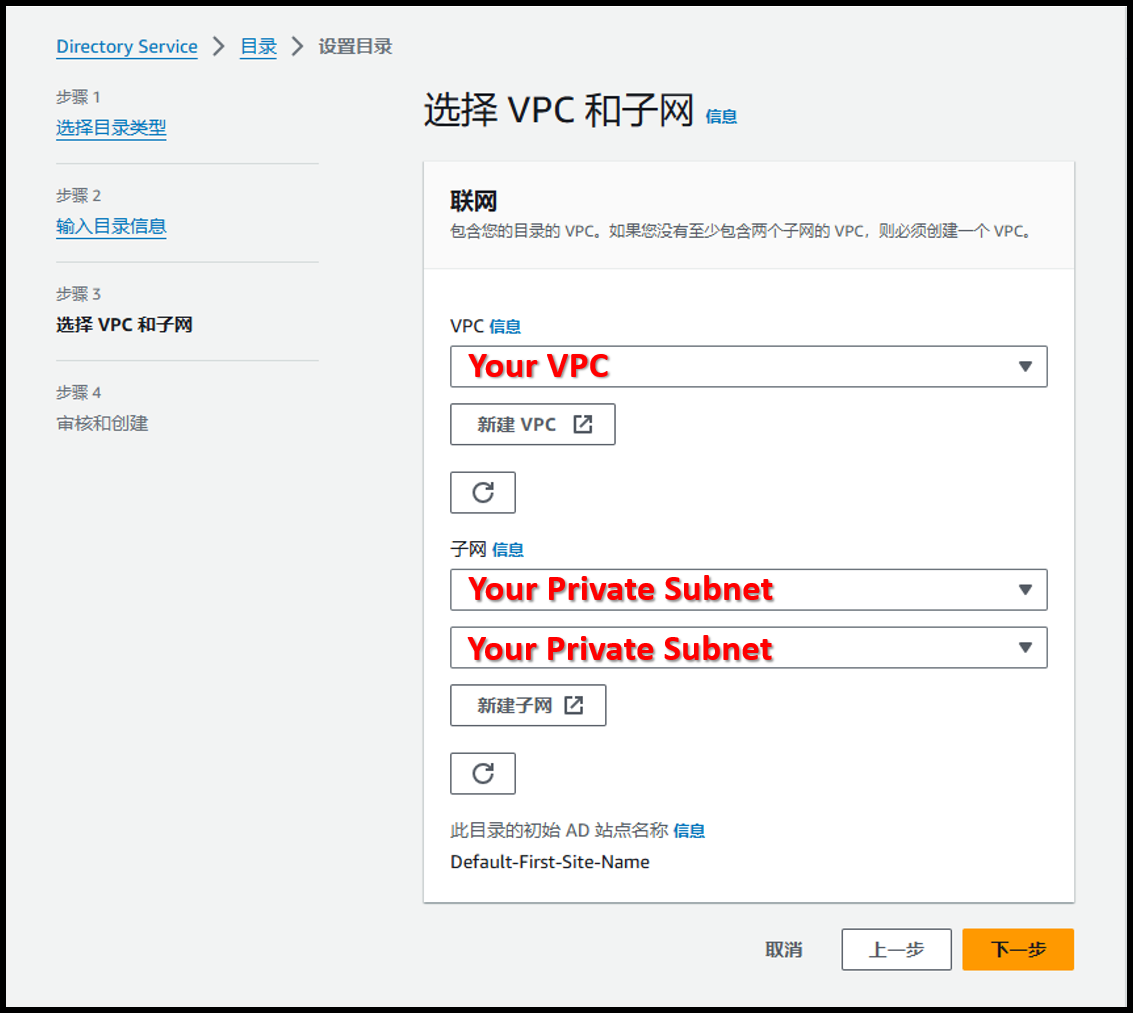
- [步骤 4] 审核和创建
- 单击 “创建目录”。
图像
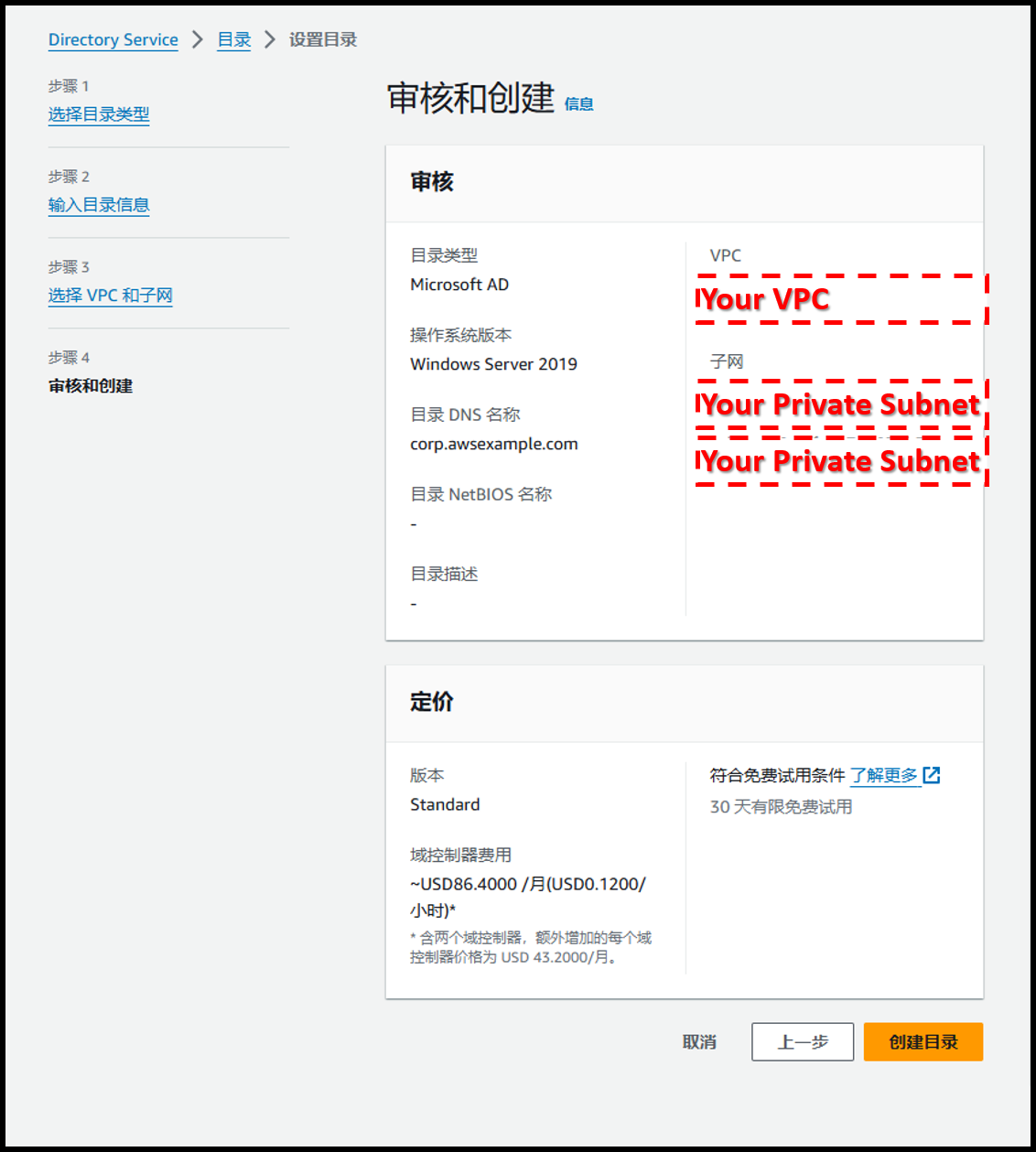
注册目录
- 在以下 URL 注册 WorkSpaces 使用的目录
https://us-east-1.console.aws.amazon.com/workspaces/v2/directories/create-directory - 使用以下设置注册。
- WorkSpace 类型: ⦿ 个人
- WorkSpace 设备管理: ⦿ AWS 目录服务
- 已取消註冊 AWS Directory Service 中的目录: ⦿ 在 创建目录服务 中创建的目录
- 注册:在创建 VPC 中创建了 2 个专用子网
图像
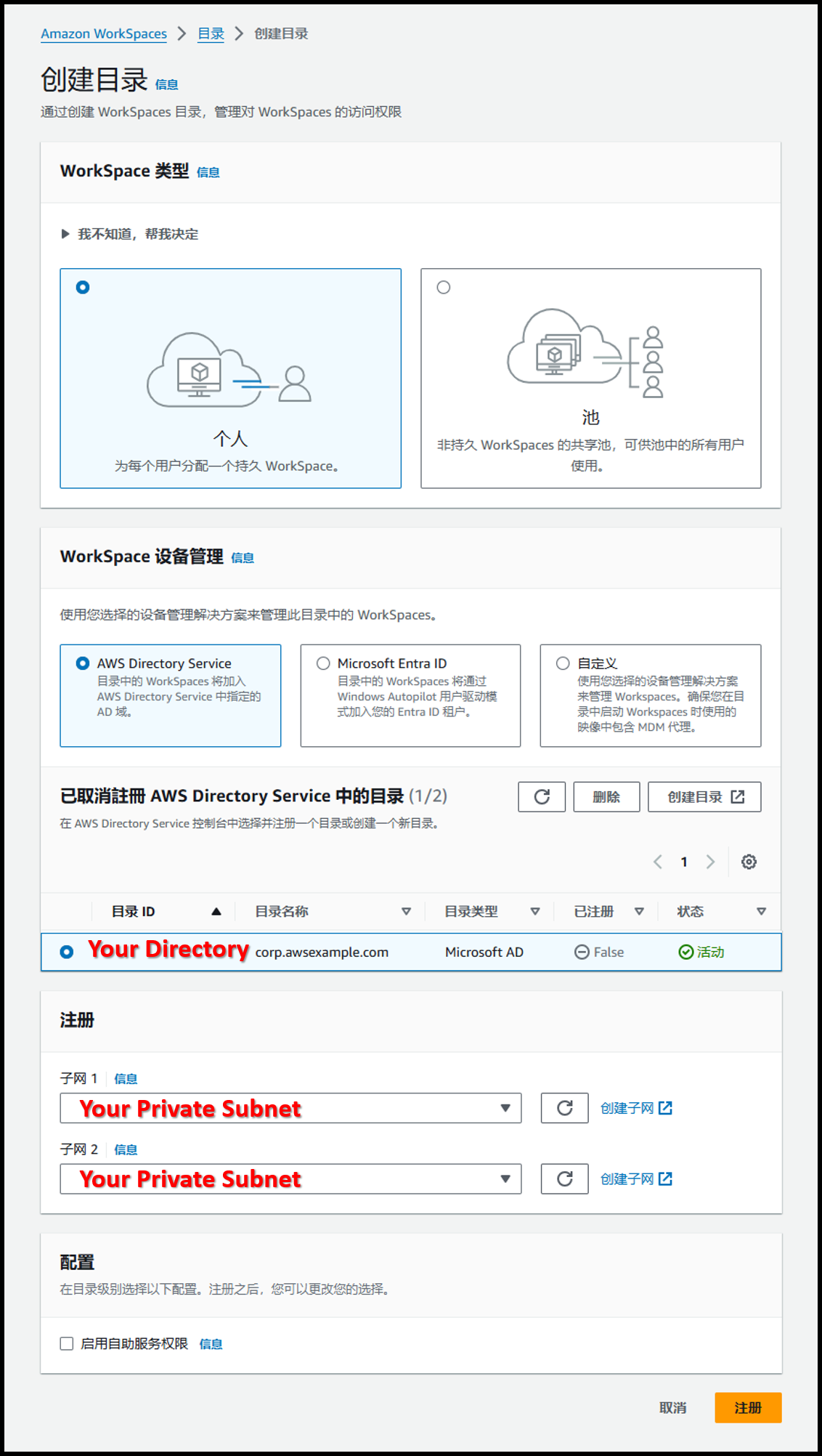
创建 WorkSpaces
- 从以下 URL 创建工作空间
https://us-east-1.console.aws.amazon.com/workspaces/v2/workspaces/create-workspaces - [步骤 1] 选择目录
- 目录: ⦿ 在 创建目录服务 中创建的目录
图像
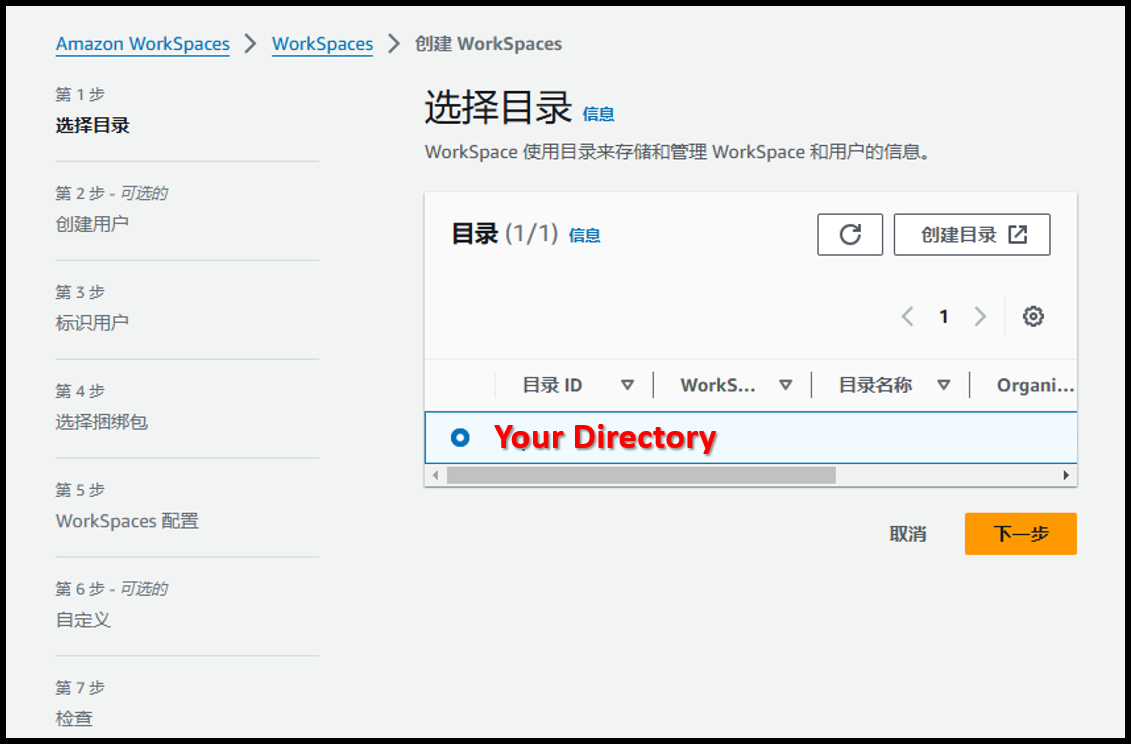
- [步骤 2 - 可选的] 创建用户
- 用户: 注册 5 名希望远程工作的员工。
- 用户名:员工登录时的 ID
- 名字:员工的名
- 姓氏:员工的姓
- 电子邮件:内部电子邮件地址
- 用户: 注册 5 名希望远程工作的员工。
图像
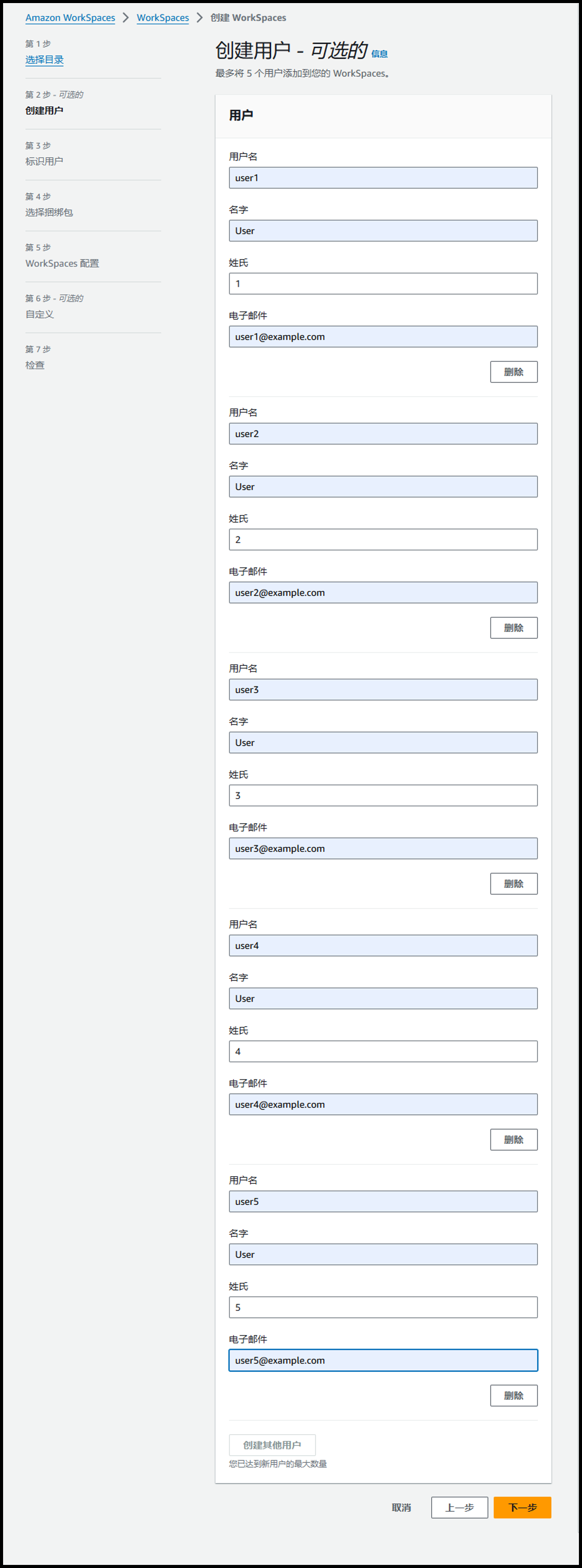
- [步骤 3] 标识用户
- 从目录中选择用户: 选择已创建的用户
图像
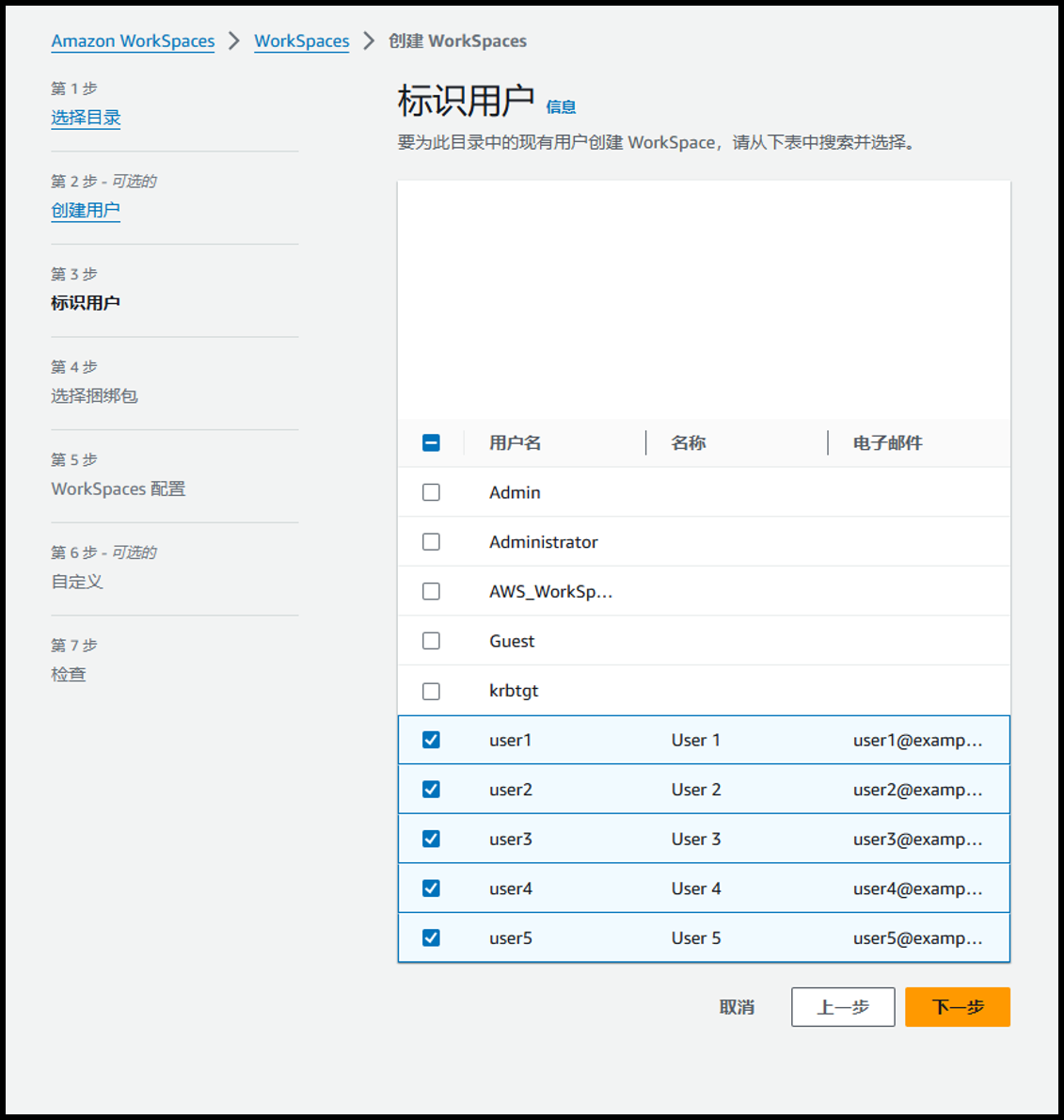
- [步骤 4] 选择捆绑包
- 选择捆绑包: Power
- Power 个服务包:⦿ Power with Windows 10 and Office 2019 Pro Plus (Server 2022 based)
- 筛选 操作系统:Windows
- 筛选 协议:PCoIP(因为我们还想在iPad上使用它†)
- 筛选 软件:Office 2019 Plus
图像
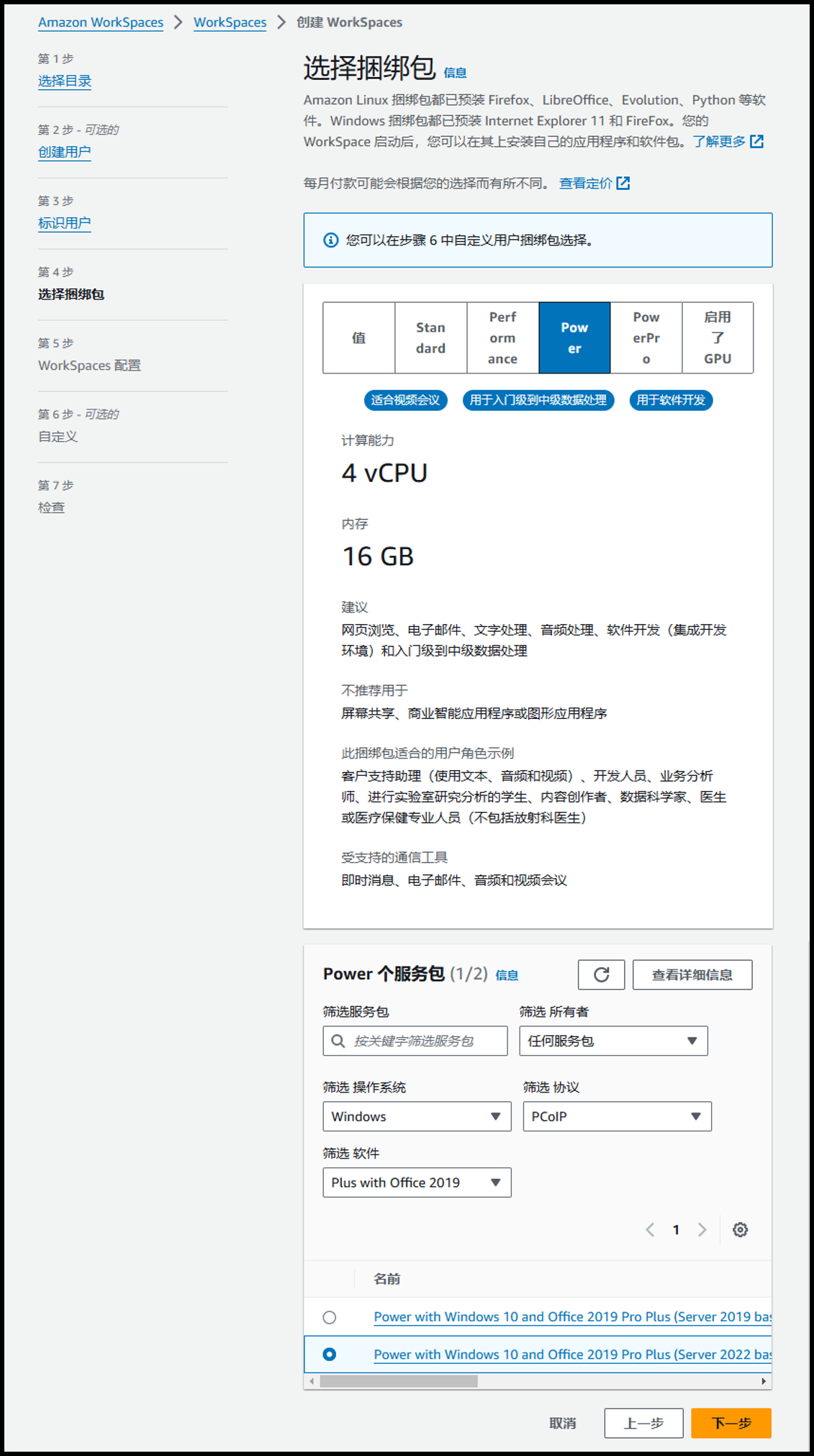
- [步骤 5] WorkSpaces 配置
- 运行模式:AutoStop
- AutoStop 时间(小时):1
图像
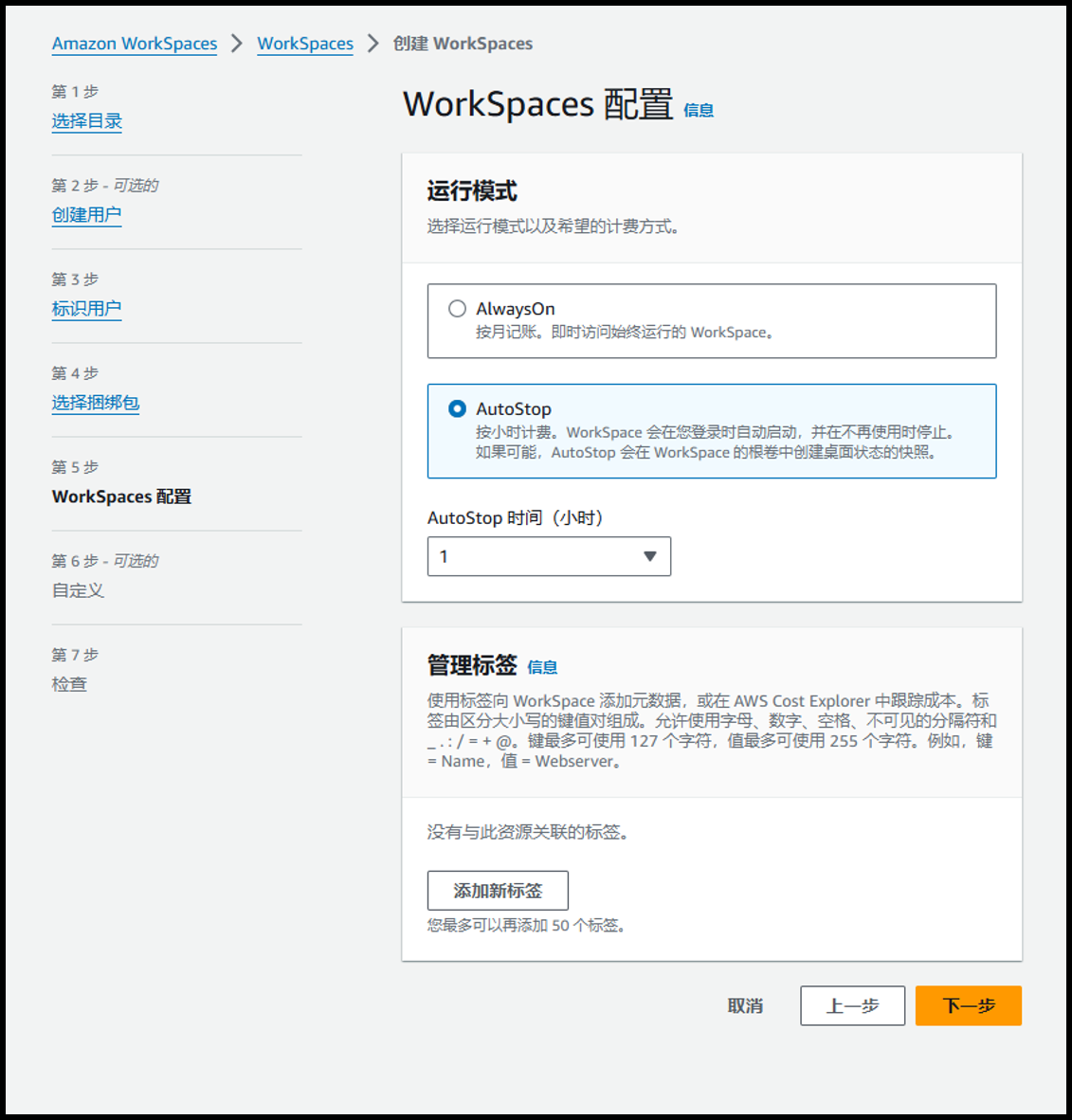
- [步骤 6 - 可选的] 自定义
- 不做任何操作,保持原样 [下一步]。
图像
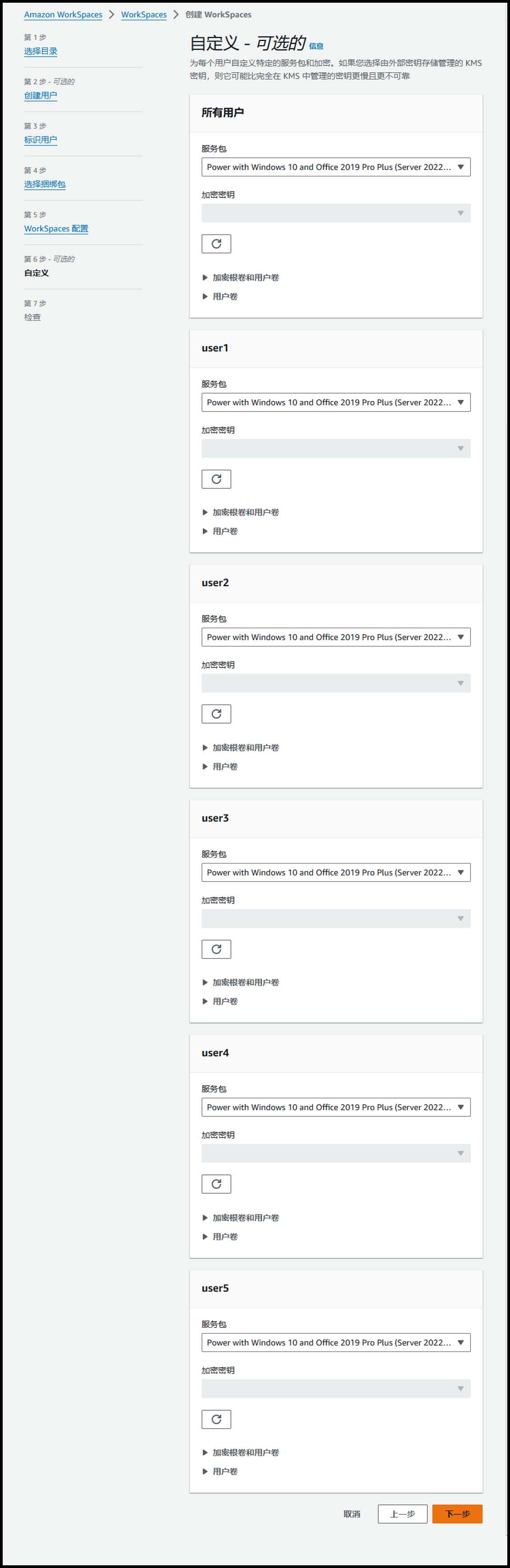
- [步骤 7] 检查
- 点击 [创建]。
图像
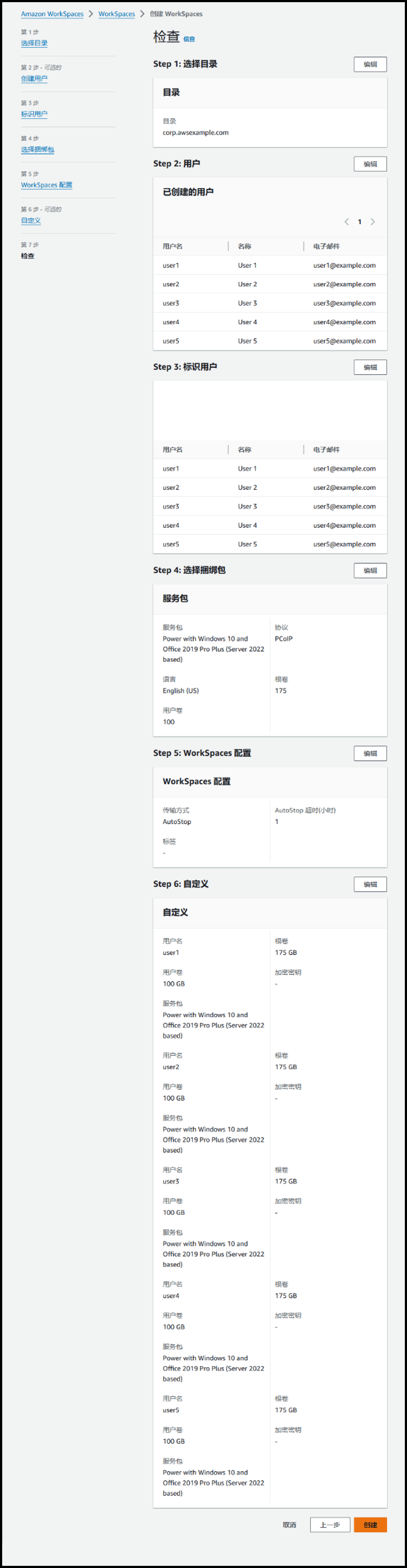
完成上述步骤后,一封包含登录说明的电子邮件将发送到注册员工的电子邮件地址。
重复 [步骤 2 - 可选],添加更多用户。
部分用户未收到包含登录方法的邮件。目前尚不清楚原因,但在这种情况下,您可以通过以下 URL 选择相应的 WorkSpace,然后依次点击 [操作] > [邀请用户] 重新发送邀请邮件:
https://us-east-1.console.aws.amazon.com/workspaces/v2/workspaces
用户方面的步骤
- 按照收到的电子邮件中的步骤操作并设置密码。
- 在家用电脑或 iPad 上安装 WorkSpaces 客户端。
- 请他们确认可以使用 WorkSpaces 客户端中的用户名和密码登录。
这就是我写下来的过程,但对于初学者来说,这个过程相当漫长。
我花了一个多月的时间,但在一些人的帮助下,我成功地启动并运行了它。
希望这对其他人有所帮助。

